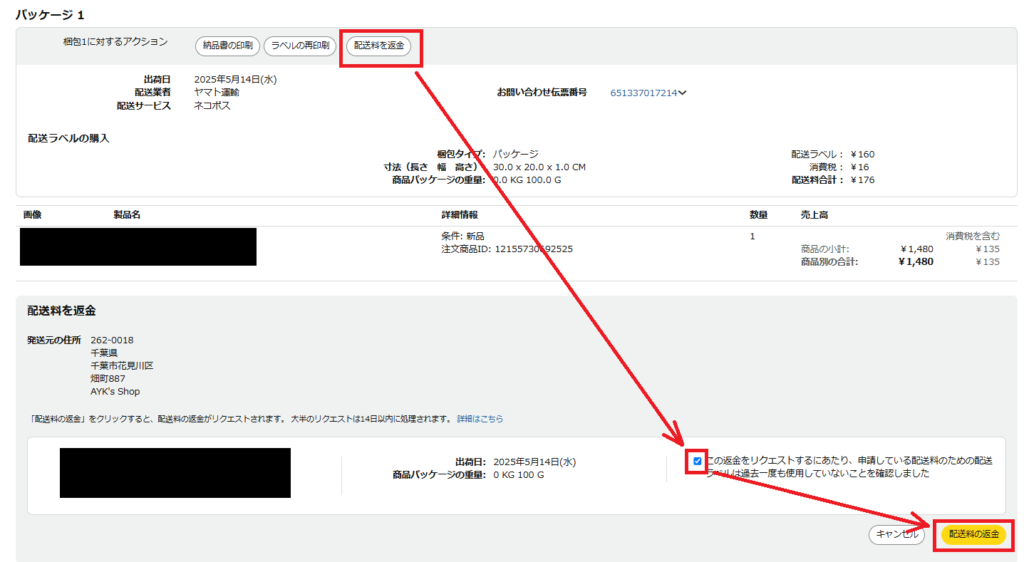FBA納品する前に売れちゃったんだけど、どうしたらいいのかな?「自己発送」って、やったことなくて不安です。
初めは焦りますよね。私も初めは焦りました。でも大丈夫!自己発送はやることが決まっているので流れさえわかればFBA納品より簡単ですよ!
この記事はこんな人に向けて書いています
- Amazonで初めて自己発送にチャレンジする人
- FBAとの違いがよくわからず不安な人
- 自己発送って手間がかかる?難しい?と思っている人
Amazonでは、出品者が直接商品を発送する「自己発送(出品者出荷)」という販売方法があります。
「FBAに比べてめんどくさそう…」
そんなイメージを持たれがちな自己発送ですが、実はメリットも多く、慣れればカンタン。この記事では、僕が実際に経験した“つまずきポイント”も交えて、失敗しない自己発送の手順を紹介します。」
- Amazonの自己発送の流れ
- 実際にやってみてわかった発送手順のポイント
- 初心者が自己発送でつまづきやすい注意点
目次
自己発送ってどんな仕組み?FBAとの違いも解説
「自己発送(出品者出荷)」とは、商品が売れたあとに、出品者自身が梱包・発送を行う販売方法です。
Amazonには、もう一つ「FBA(フルフィルメント by Amazon)」という方法があり、そちらは在庫をあらかじめAmazonの倉庫に送っておくスタイル。
注文後の発送やカスタマー対応はすべてAmazonが代行してくれます。
簡単に言うと…
- 自己発送:商品の保管、販売、発送、お客様対応まで自分で実施。
- FBA:Amazonの倉庫で商品を保管。販売、発送、お客様対応までAmazonが実施。
どちらにもメリット・デメリットがあり、商品の種類やライフスタイルによって使い分けるのがポイントです。
FBAと自己発送の違いについては、こちらの記事で詳しく解説しています。 ⇒ 【記事を確認】
自己発送の手順|セラーセントラルの指示に沿って進めればOK!【画像付きで解説】
自己発送って、最初は「やり方がよく分からない」「ミスしそうで不安」という人も多いと思います。
でも安心してください。Amazonのセラーセントラルに表示される手順に沿って進めれば、誰でもカンタンに自己発送を完了できます。
以下では、注文が入ってから実際に発送を終えるまでの流れを、ステップごとにわかりやすく解説していきます。
【事前準備】出品登録時に「自己発送」を選ぶ
商品登録(出品登録)の際に、「私はこの商品を自分で発送します」を選択すると、「出品者出荷(自己発送)」としてAmazonで販売される状態になります。
【STEP1】注文を確認する
注文が入るとAmazonに登録しているメールアドレスに、件名が「注文確定 – 商品を出荷してください」の注文確定のメールがAmazonから届きます。
注文内容の詳細はセラーセントラルで確認します。
セラーセントラルを確認すると、トップページに「発送する注文があります」という通知が表示されます。

私が初めてこの通知を見たときは、
「えっ?何すればいいの?」「どこ押せばいいの?」と完全にフリーズ。
出荷日までに発送しなきゃ…と思うと焦りで冷や汗が止まりませんでした。
【STEP2】納品書を印刷する
「注文の発送」をクリックすると、注文管理画面が表示されます。「1 未出荷」になってますよね。これは、「出荷しないといけない商品が1個ありますよ!」ってことです。
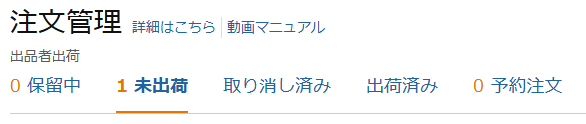
その下には、発送する商品の詳細が表示されます。

ここでは以下の手順で納品書を印刷します。
- 「納品書の印刷」をクリック
- PDF形式で納品書がダウンロードされるので、印刷する。
【STEP3】商品サイズ・重量の測定(仮梱包)
発送する商品を仮梱包して、商品の寸法・重量を測っておきます。

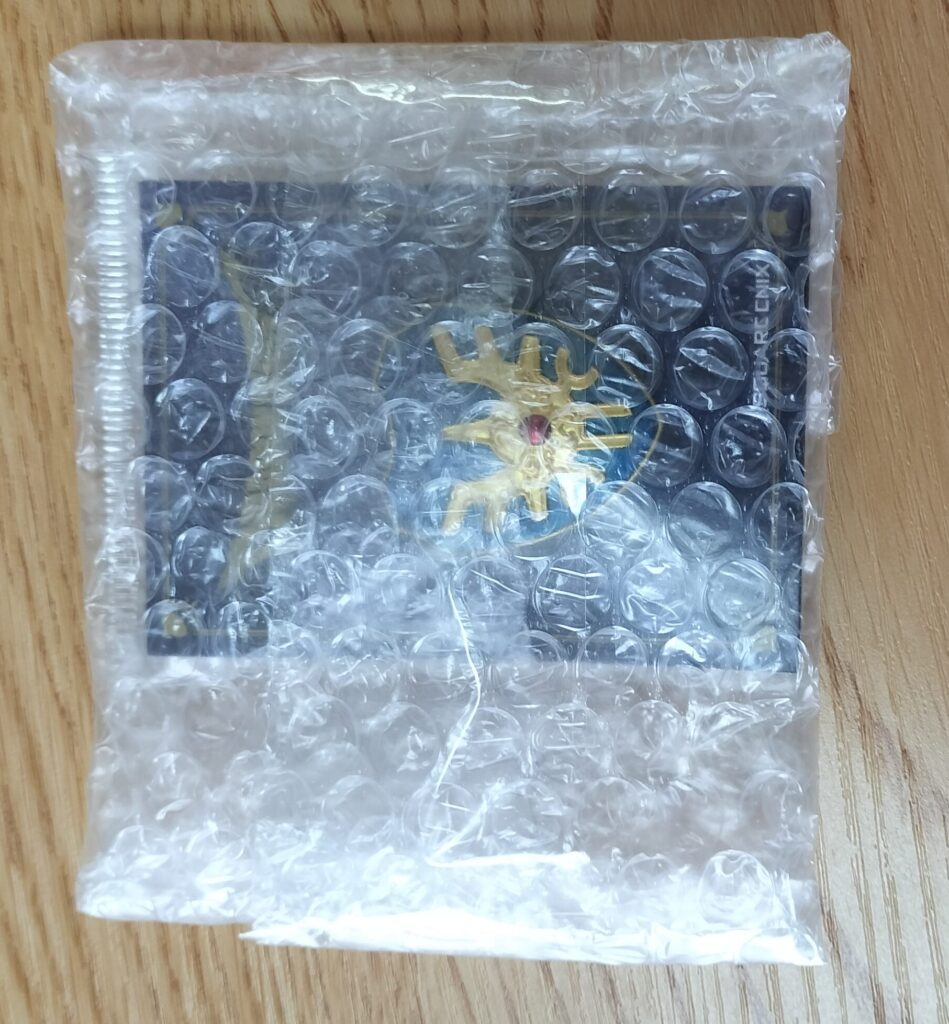
【STEP4】配送ラベルの購入・印刷
マーケットプレイス配送
次に、「配送ラベルの購入」をクリックして、ラベルの作成・購入を行います。私はヤマト運輸のマーケットプレイス配送を利用しているので、マケプレ配送の手順で説明します。
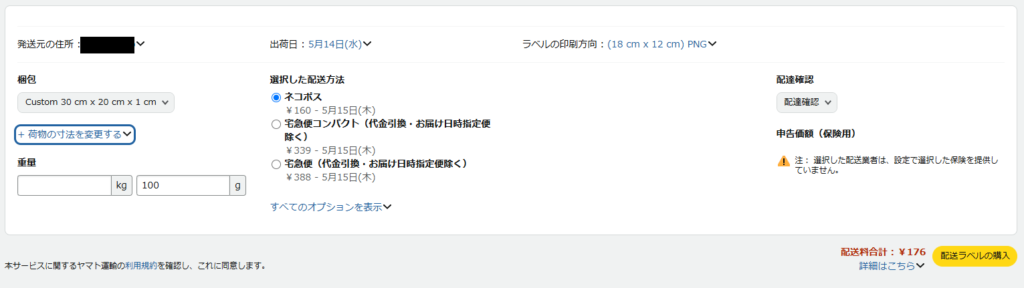
入力が必要なのは以下の項目です。
その他、選択可能な項目がありますが、私は触ったことがないので、特に気にしなくてもOKだと思います。
- 商品の寸法、重量
⇒初めての商品のみ登録が必要です。2回目以降は前回登録した内容がデフォルトで入力されます。 - 出荷日
⇒実際の出荷日を選択しましょう。ここはかなり重要です。 - 配送方法(例:ネコポス、宅急便コンパクト)
⇒商品の寸法、重量を入力すると選択可能が配送方法が表示されます。普通は最安値を選ぶと思いますが、なんで複数表示されるんでしょう・・・
入力後、以下の手順で配送ラベルを印刷します。
- 「配送ラベルの購入」をクリック
- PDF形式で配送ラベルがダウンロードされるので、印刷する。
クリックポスト
ネコポスと同程度のサイズであれば、日本郵便のクリックポストも安価で便利です。クリックポストを利用する場合は、セラーセントラルではなく、日本郵便の専用サイトでラベルを作成・印刷します。
- 日本郵便のクリックポスト公式サイトにログイン
- クリックポストのラベルを作成してPDFを印刷・商品に貼り付け
クリックポストとマーケットプレイス配送(ネコポス)の使い分けについてはこちらの記事で解説しています。
👉初心者必見!自己発送の使い分け、クリックポストとネコポスどっちが便利?
【STEP5】ステータス変更の確認
配送ラベルが印刷できたら(クリックポストの場合は出荷通知を送信したら)、セラーセントラルの注文ステータスが自動的に更新されます。
- 注文stsが「未出荷」タブ⇒「出荷済」タブに移動
- 注文状況が「集荷待ち」に変わる
この状況になっていれば、正常な出荷手続きが完了しているということです。
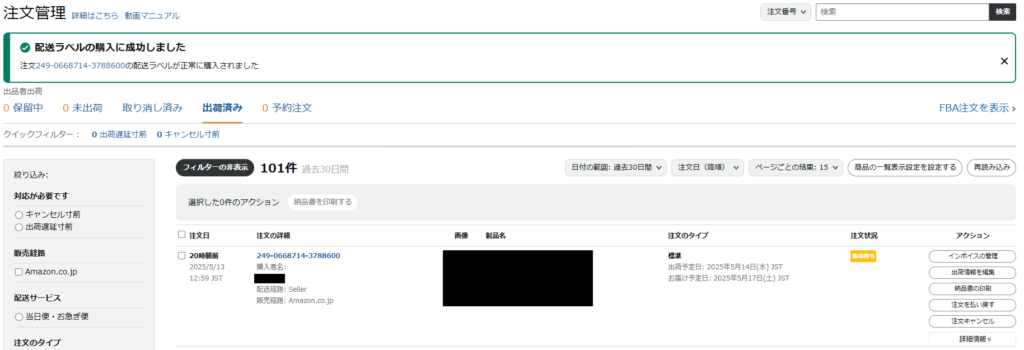
【STEP6】梱包・出荷
セラーセントラルで注文ステータスが「出荷済」になったら、いよいよ梱包・出荷の作業です。このステップが終われば、自己発送はすべて完了です。(クリックポストの場合はもうひと手間あります)
- 商品を丁寧に梱包(破損・水濡れ対策も忘れずに)
- 納品書を忘れず同梱
- 発行した配送ラベルを正しく貼り付ける
- 指定の方法で出荷する(ポスト投函・集荷・持ち込みなど)
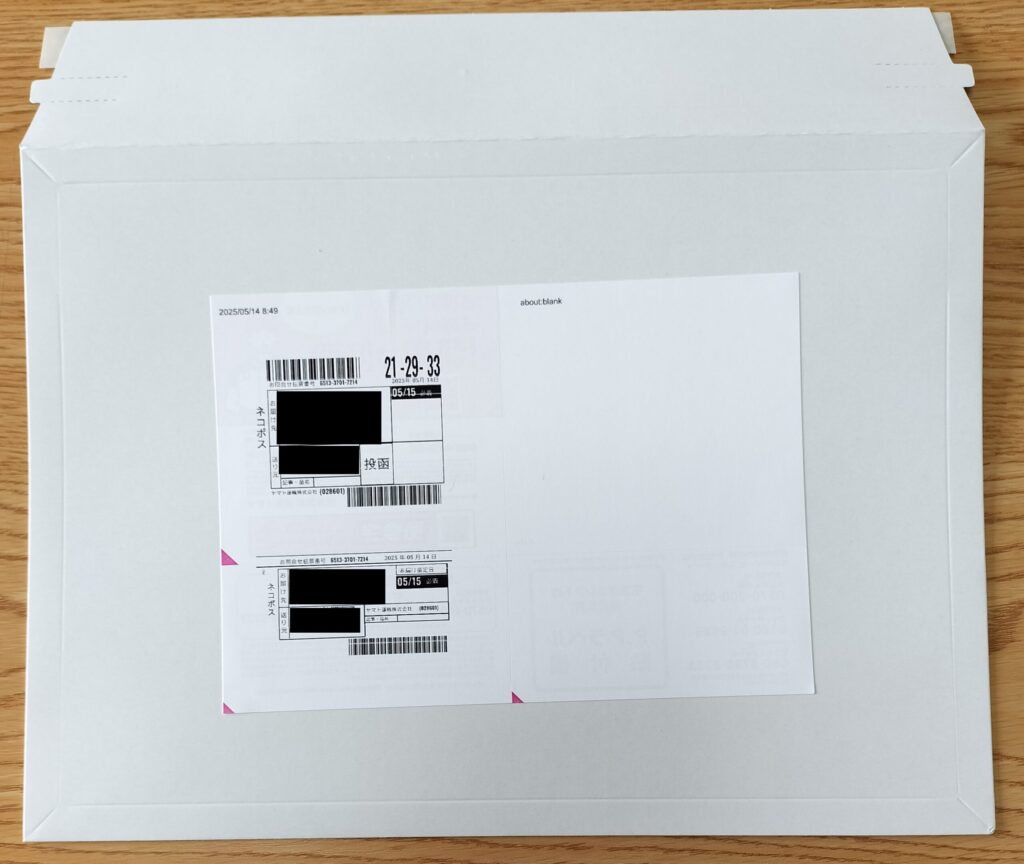

【STEP7】出荷通知の送信(クリックポストのみ)
クリックポストの場合は、投函後に出荷通知を送信する必要があります。
- セラーセントラルで「出荷通知の送信」をクリック
- 配送業者、配送方法、お問い合わせ伝票番号をいれて「出荷通知の送信」をクリック
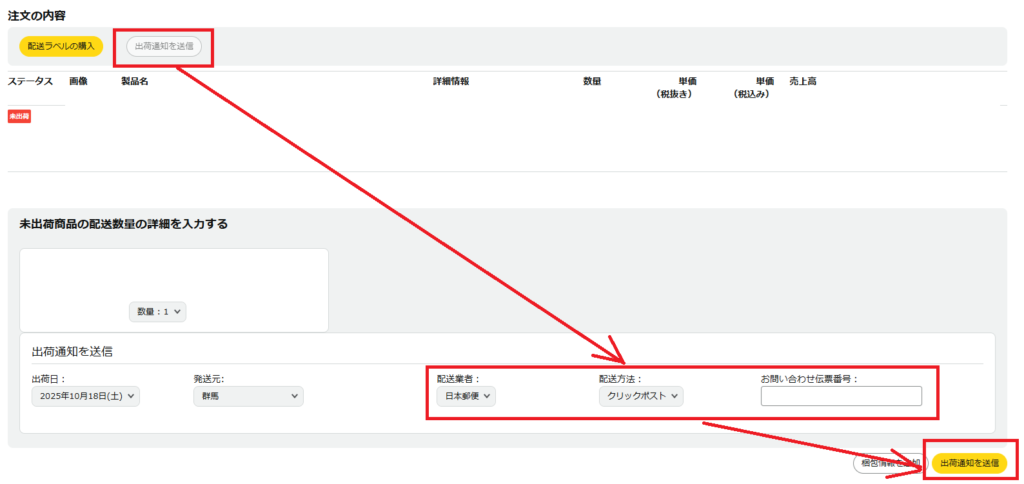
私も以前はクリックポストを使って、出社前にポスト投函していました。
ただ、そのポストの集荷時間が12時
「出荷通知」を忘れて夕方に通知をすることも・・・
でも、なぜか「追跡可能率」は下がらず。
もしかすると、実際の集荷時間ではなく、郵便局での処理した時間が反映されているのかもしれません。(※推測です)
今は通知忘れを防ぐため、マケプレ配送に変更。
ラベル発行と同時に「出荷済み」扱いになるので安心です。
まとめ|最初だけ乗り越えれば自己発送は簡単
最初はミスもあるかもしれませんが、それも“副業せどりの成長痛”です。
僕も最初はラベルの貼り間違いや、発送ミスで冷や汗をかきました。
でも今では、1件3分程度でラベル作成~梱包までできています。
あなたも1件目の発送が終われば、あとはルーティン化できます。
まずは1回、やってみましょう!
🔗自己発送を無理なく続けるためには、出荷設定の最適化と休止設定の活用も大切になってきます。
それぞれこちらの記事で解説していますので、よかったら読んでみてください。
👉Amazon自己発送のおすすめ設定と遅延ゼロ運用術
👉Amazon自己発送の一時停止と再開方法
【関連記事はこちら】
📂カテゴリ全体はこちらから
この記事は、「ちょうどいい自由」を求めて資産形成中の普通の50代サラリーマン「Kei」が、自身の実体験をもとに執筆しています。
👉運営者プロフィールは読む
【お問い合わせ・プライバシーポリシー】
お問い合わせ等は、以下のリンクからご確認ください。