仕入れた商品がそろってきたので、そろそろFBAに納品したいんですが・・・何から始めたらいいんですか?
FBAを使うには、まず「納品プラン」を作る必要があります。これは「どの商品を何個、どこのAmazon倉庫に送るか」をAmazonに伝える設計図です。
この記事を読んでわかること
- FBAを初めて利用するせどり初心者の方
- 納品プランの作成手順がわからず不安な方
- 納品時のトラブルを未然に防ぎたい方
副業でせどりをしていると、本業の合間に自己発送をするのは本当に大変。
FBAを使えば、販売・発送・問い合わせ対応までAmazonが代行してくれるので、副業サラリーマンでも無理なくせどりを回していくための仕組みが整います。
FBAを上手に活用できるかどうかが副業せどりの成否を左右するといっても過言ではありません。
この記事では、FBA納品の第一歩「納品プランの作成」を、初心者の方でも迷わずに進められるよう、ステップごとに分かりやすく解説していきます。
- FBA納品プランの作成手順と各ステップの詳細
- 納品時に注意すべきポイントとよくあるミス
- 納品作業をスムーズに進めるためのコツ
FBA納品プランとは?|納品プランの概要と重要性
先ほど少し触れましたが、「納品プラン」とは、Amazon倉庫にどんな商品を、何個、どんな方法で送るのかをあらかじめ申告する手続きのことです。
このプランを作らないと、どのAmazon倉庫に荷物を送ってよいかわからず、商品をAmazonの倉庫に送ることができません。当然、納品プラン無しでAmazon倉庫に直接商品を送っても、倉庫で受け付けてはくれません。
つまり、「納品プランの作成」はFBA納品のスタートラインになります。
納品プランの作成は、Amazonセラーセントラルの「在庫」メニューから、FBA用の商品を選び「納品プランの作成」を進めていきます。
納品プラン作成の基本ステップ【画像解説付き】
ここでは初心者がつまずきやすいポイントを押さえながら、実際の手順を紹介します。
【STEP1】商品登録の確認
FBAの納品プランを作成するには、「出品登録」が済んでいることが絶対条件です。実はこれ、初心者がよくやってしまうミスの一つ。
「商品は仕入れたのに、納品プランが作れない……」なんてことにならないよう、事前にしっかり確認しておきましょう。
まだ出品登録していない方は、先にこちらの記事をチェックして、商品登録をしておきましょう!
【STEP2】出荷元の設定
納品プランを作成するには、「出品元」が「Amazon」になっていることがもう一つの絶対条件です。
じつはこれ私も何度もやらかしているミスの一つで、「出品者出荷」の商品が混ざっていたせいで、泣く泣くプランを作り直す・・・そんな経験が何度もあります。
同じ失敗をしないようにしっかり確認して進めましょう。
FBA納品をするためには、まず納品したい商品を選択する必要があります。
まずはセラーセントラルの「全在庫の管理」画面を開いて、FBA納品したい商品のチェックボックスをONにしましょう。この時、複数商品を選択することも可能です。

チェック後は、画面下部の「グループアクションを選択」から「FBAに納品/補充」を選択します。
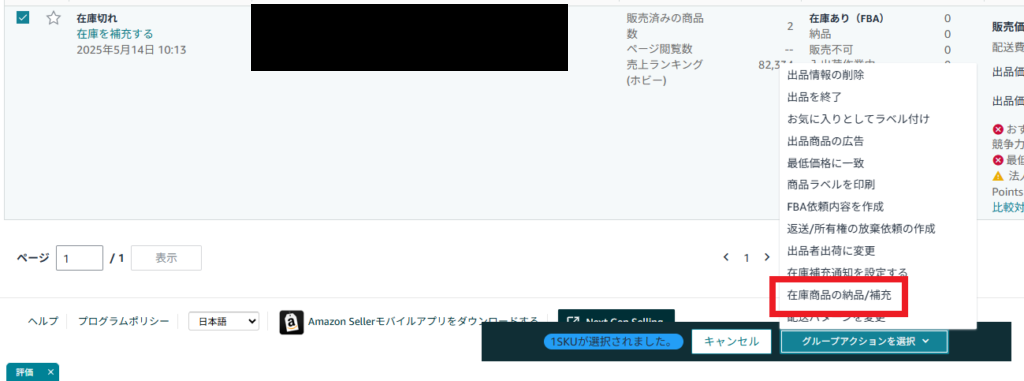
出荷元の変更方法
商品右側の「詳細」メニューから「Amazonから出荷に変更」を選べばOKです。
※選択後、数分かかる場合があります。作業前に変更しておくことをお勧めします。
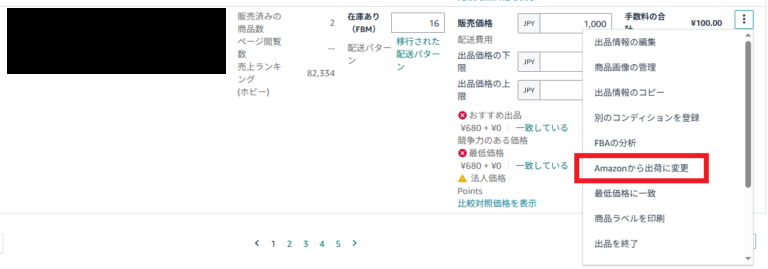
【STEP3】梱包方法の選択
FBA納品を始めて行う商品は、商品ごとに梱包方法やラベルの貼り方を指定する作業が必要です。この作業は一度行えば次からは省略ができます。
ここで梱包方法を間違えると、Amazon倉庫で受け取り拒否されたり、返送・追加手数料・アカウントへの悪影響が出ることもあるため、慎重に進めましょう。
まず、「必要な梱包準備とラベルの貼付の詳細」をクリックします。
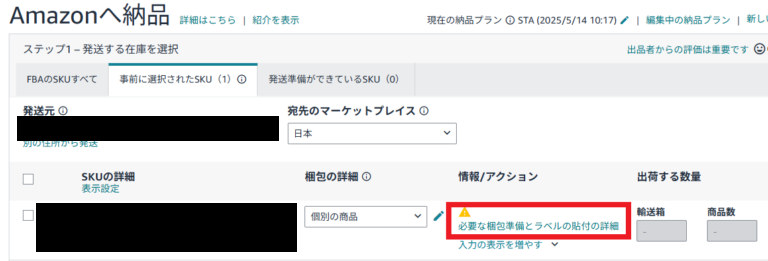
「梱包カテゴリー選択」が表示されるので、該当するカテゴリーを選択しましょう。
該当するカテゴリーがない(特別な梱包が不要)場合は「梱包不要」を選択して保存すればOKです。
※どのカテゴリーを選んで良いかわからない場合でも、カテゴリーを選択すると、詳細な説明が表示されるので、その指示通りに進めればOKです。
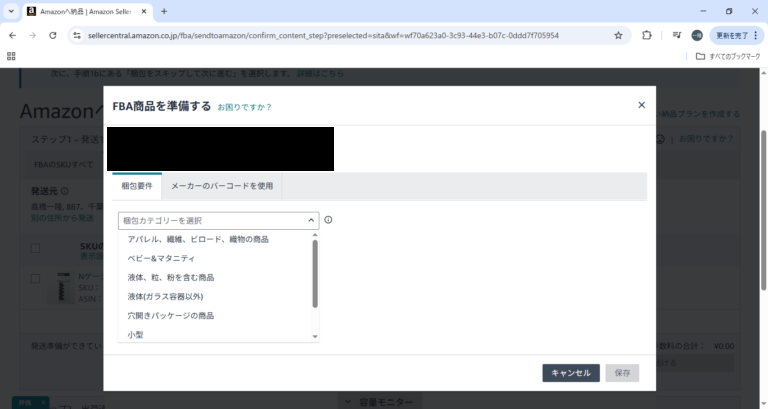
【STEP4】商品ラベルの貼付
梱包方法の選択が終わったら、次は「商品ラベルを誰が貼り付けるか?」を選択します。ここではAmazonに有料で貼り付けを依頼するか、自分で貼るかを選び、「保存」をクリックすれば設定完了です。
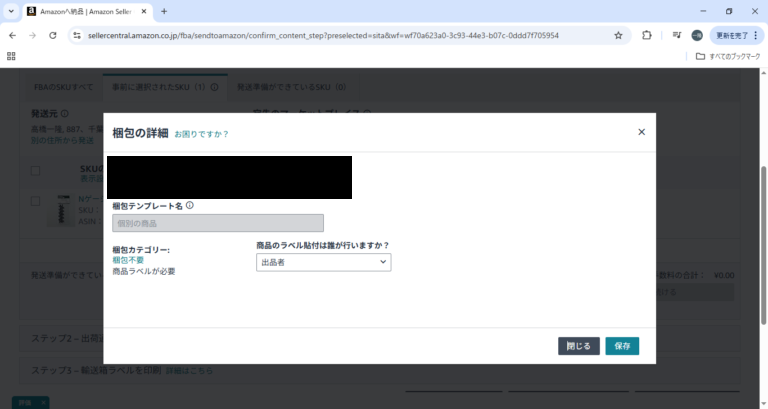
ちなみに、私は毎回「出品者」を選択しています。なぜかというと・・・
- 紛失や混同のリスクがある
⇒Amazon倉庫では、ラベル貼りが遅れると商品が紛失扱いになることもあります。また、他の出品者の商品と混同され、自分の在庫が破損品として扱われてしまうケースもあります。 - 手数料がかかる
⇒Amazonにラベル貼りを依頼すると1商品あたり数十円の手数料がかかります。このため、利益率が下がり、薄利の商品では赤字になるケースもあります。 - ミスの責任が曖昧になる
⇒たとえAmazonがラベルを貼り間違えたとしても、補償は手薄で、最終的に出品者が負担することが多いのが実情です。
ラベル貼りは最終チェックのチャンス!
ラベル貼りは採取チェックのチャンス
私はラベルを一つひとつ貼りながら、商品の状態やパッケージ破損、仕入先の価格ラベルの貼り残しがないかを最終確認しています。これをやることで、クレームや返品のリスクを減らすことができます。(できていると思っています)
ラベル貼りは地味で手間もかかります。
「Amazonに任せた方がラク」と思いがちですが、商品紛失時の手間や対応コストを考えると、結局は自分で貼った方が安心で確実です。
少し大げさかもしれませんが、Amazon倉庫では意外と紛失や破損のトラブルも多いため、完全に任せきるのはリスクがあるというのが、私の正直な実感です。
【STEP5】納品数量の登録と修正
ここでは、納品する商品数を登録します。数量の入力が終わったら、「梱包準備完了」をクリックして次のステップに進みます。

納品数の追加・修正はできるの?
「登録を間違えた!」「商品が段ボールに入らない!」ちょっと焦る瞬間です。そんな時でも安心してください。
数量登録後でも、「変更または削除」ボタンから登録前の状態に戻すことができます。
商品を削除したい場合は、数量を未入力(空欄)にしたまま次に進めば、自動的に削除されます。

商品の追加はできるの?
「段ボールに空きがあるから、商品を追加したい!」焦りはしないけど、ちょっともったいない瞬間です。
そんな時は、画面上部の「FBAのSKUすべて」タブから、出荷元が「Amazon」になっている商品を追加することが可能です。
ただし、なぜか商品検索が機能しないことも・・・そんな時は、潔く諦めましょう・・・
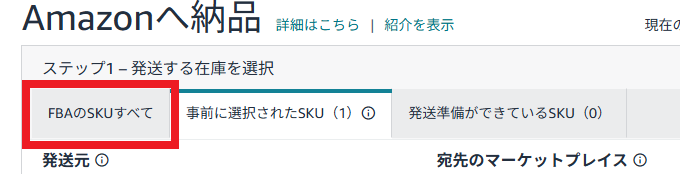
私は修正後の数量を間違えて、よく納品不備になっています・・・最後にもう一度、登録数と実際の梱包内容が合っているかを確認するクセをつけるようにしましょう。
【STEP6】SKUラベルの印刷と貼付
ラベル印刷はFBA納品の中でも特に神経を使う大切な工程です。ここでミスをすると、全く別の商品にラベルを貼ってしまい、クレームに発展する可能性もあります。
全ての商品数を登録し終えたら、商品ごとのSKUラベル(Amazon独自の管理用ラベル)を印刷します。
画面下部の「SKUラベルを印刷します」をクリックするとPDF形式のラベルファイルがダウンロードさるので、それを開いて印刷しましょう。
印刷と貼り付けが終わったら「個別の商品の梱包」をクリックして次のステップに進みます。
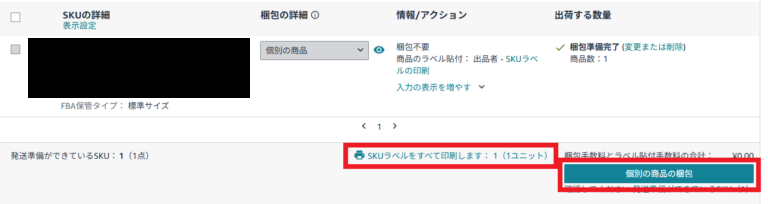
印刷時の注意点!はみ出しに注意!
我が家のプリンターだけかもしれませんが、ラベル印刷時に、左端がギリギリに印刷さ、バーコードが一部切れて納品不備になる恐れも。
用紙をセットする際は、左側をぴったり合わせてセットして印刷することをおすすめします。
ラベルを貼り間違えると・・・ラベルは確認しながら順番通りに!
SKUラベルには、商品名やJANコードが一切記載されておらず、商品名も切れているため、見た目ではどのラベルがどの商品が分かりにくくなっています。
以前、私もラベルを貼り間違えるという失敗をしたことがあります。
同じシリーズのUDF商品を2種類、全く同じ数量で納品したのですが、商品ラベルに記載された商品名が、どちらも「UDF〇〇〇〇…」という似たような表記。
ラベルの違いに気づかないまま、誤って別の商品に貼り付けてしまい、そのままFBA倉庫へ送ってしまいました。
(正直、発送時点ではまったく気が付きませんでした…)
しかも数量も一致していたため、Amazonの受領時にもスルーされたようです。
その後、商品は普通に売れていったのですが、ある日「出品者評価」に
- 「〇〇を注文したのに、△△が届いた」
- 「全く違う商品が届いた」
といったコメントが複数入りました。
FBA発送だったのでAmazonが購入者対応してくれましたが、気になって返品された商品を確認してみたところ、ラベルの貼り間違いが原因だったとわかりました。
この経験から、今ではラベル貼りの際に、SKU・商品名をすべてチェックしてから貼るようにしています。
ラベル貼り間違え防止方法
SKUラベルは、セラーセントラルの商品一覧と同じ順番で印刷されています。
セラーセントラルの画面の順番に従って、一枚ずつ商品を確認しながら丁寧にラベルを貼るのが鉄則です。
それでもラベルを確認したくなったら商品右側の「印刷」をクリックすると、その商品のラベルを個別にダウンロードすることができます。
「このラベル、本当にこの商品であってる?」と不安になった時は、ここで確認しましょう。
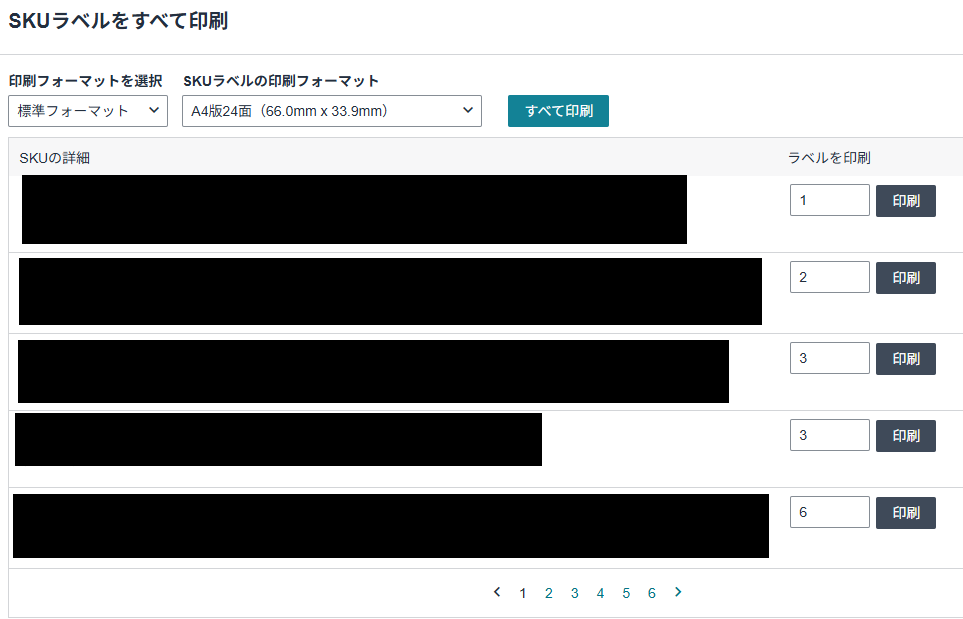
【STEP7】梱包の最終確認
商品を段ボールに梱包したら、セラーセントラル上で「1箱に収まるか」「複数箱になるか」を選択します。
この時、私が強くお勧めしたいのが、納品プランは「1箱ずつ」作成することです。
以前は私も、効率を求めて複数箱の納品プランを作成していました。
でも、実際には商品を何度も入れ替えたり、どの箱がどのプランかわからなくなったりして混乱・・・
結局、納品プランを作り直したり、納品不備になったりしていました。
そこで、シンプルに「1プラン=1箱」というルールにしたところ、ミスも手間も激減。
それ以来は納品プランは1箱ずつ作ることにしています。
まず、「梱包情報」から以下のいずれかを選びます。
- 全て1つの輸送箱に収まります
- 複数の輸送箱が必要になります
選択後、「確定」をクリックすると、輸送箱のサイズ・重量の入力画面が表示されます。段ボールのサイズと重量を測って入力しましょう。このときの寸法や重量不一致が頻発するとFBAパートナーキャリアサービスの利用権限を停止されることがあります。
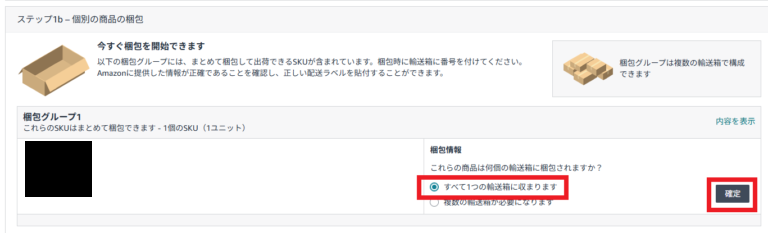
↓
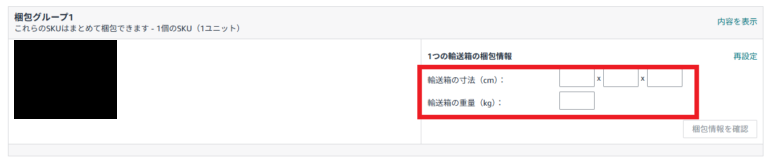
【STEP8】配送方法の選択
出荷準備が整ったら、セラーセントラル上で出荷日と出荷方法(運送会社)を選択します。
あわせて、配送料の請求額が表示されるので、内容を確認した上で「請求額を承認して出荷通知を送信」をクリックすればOKです。
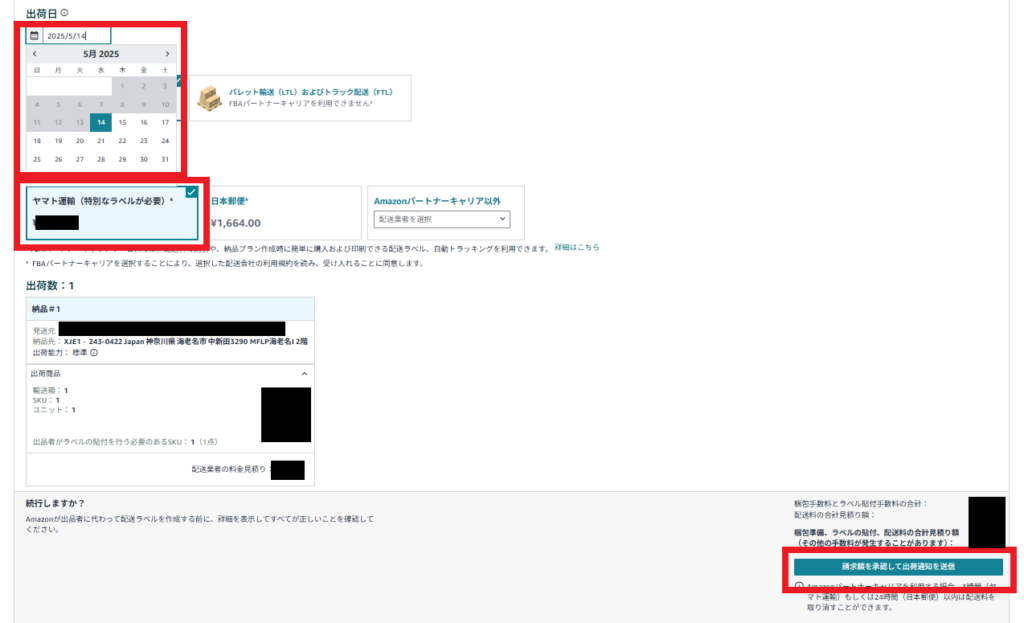
私はいつも、FBAパートナーキャリアサービス(ヤマト運輸)を利用しています。このサービスを使えば通常の宅配便より大幅に安く、FBA倉庫へ納品することができます。
【STEP9】配送ラベルの印刷と貼付
FBA納品の最後に、配送ラベルの印刷と、段ボール箱への貼り付け作業です。
この配送ラベルは、ヤマト運輸の専用ラベルに印刷する必要があります。
ヤマト運輸の専用ラベルは以下のいずれかを使用しましょう。
- 品番396(インクジェット用)
- 品番322(レーザープリンター用)
セラーセントラルから出力されるPDF形式の専用ラベルを、この専用用紙に印刷し、段ボール箱の見やすい位置にしっかり貼り付けましょう。
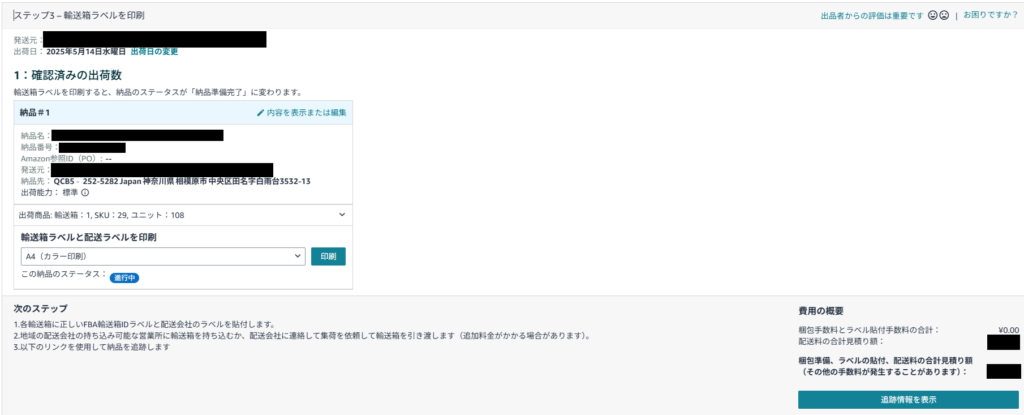
最後に画面右下の「追跡情報を表示」をクリックして納品プランの作成が完了です。
ヤマト運輸の専用ラベルの詳しい入手方法は以下の記事で紹介していますので、参考にどうぞ!

まとめ|FBA納品プラン作成は慣れれば簡単!
初めての納品プラン作成は、操作が多く戸惑うこともあります。またせどりをする上で、ミスが起きやすいシーンでもあります。
ですが、一連の流れを経験すれば、意外とシンプルでルーティーン化が可能な作業です。
Amazonに商品を預け、販売・梱包・発送まで任せられるFBAは、副業せどらーの強い味方。
時間を有効活用したい方にとって、FBAの活用は欠かせない戦略の一つです。
納品プランの作りかたは、Amazon公式でも確認できます。
今回でFBA納品プランの作成手順は一通り完了しました。次の記事で、実際の梱包作業でありがちな商品の入れ間違えや、ラベルの貼り間違え等様々な注意点を解説していきます。
是非チェックしてみてください。

【関連記事はこちら】
- FBAと自己発送の違いと選び方
⇒ 【記事を確認】 - FBA納品の梱包手順と注意点
⇒ 【記事を確認】 - Amazonせどり FBA補填の闇|配送中の破損が出品者負担?
⇒ 【記事を確認】 - せどりの梱包資材13選|最初に揃える必須アイテムを徹底解説
⇒ 【記事を確認】
ぜひチェックしてみてください。
📂カテゴリ全体はこちらから
この記事は、「ちょうどいい自由」を求めて資産形成中の普通の50代サラリーマン「Kei」が、自身の実体験をもとに執筆しています。
👉運営者プロフィールは読む
【お問い合わせ・プライバシーポリシー】
お問い合わせ等は、以下のリンクからご確認ください。









